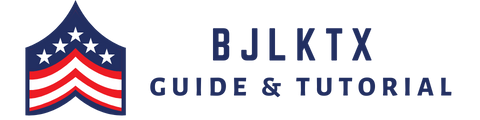How To Connect Phone To İnternet ?
Navigating the digital world without an internet connection on your mobile device can feel like sailing without a compass. Whether you’re trying to get work done on the move or just looking to scroll through your social feeds while sipping coffee at a cafe, having a seamless internet connection is essential. Tethering, portable modems, Wi-Fi, and mobile hotspots have revolutionized the way we connect to the internet, but understanding how to utilize these tools can be overwhelming. In this post, we’re diving into the ins-and-outs of connecting your phone to the internet. From iPhone users to Android aficionados, tablet enthusiasts to tethering novices, we’ve got you covered. We’ll explore QR codes that link your phone to your PC, discuss the possibilities of connecting rear media to a phone hotspot, and even address connecting a locked iPhone to Wi-Fi. By the end of this guide, you’ll be equipped to get your phone—and other devices—online anytime, anywhere.Learn how to connect your phone, iPhone, or Android to the internet, tether to laptops, use hotspots, and more with our essential connectivity guide.
Connect My Phone To The İnternet ?
Connecting your phone to the internet is an indispensable need in today’s digital world, whether for browsing social media, checking emails, or accessing maps for navigation. If you want to Connect Your Phone To The İnternet, there are several methods you can employ, ranging from Wi-Fi to mobile data. With a few simple steps, you can ensure your mobile device is always connected, allowing you to stay in touch with the world around you no matter where you are.
For those with an iPhone, the process to Connect İphone To İnternet is straightforward. Starting from your device’s settings, you can activate Wi-Fi or cellular data. If your end goal is to pair your phone with a PC, a QR Code To Connect Phone To Pc may come in handy for a quick and seamless setup. On the other hand, Android users can How To Tether Android To Laptop using a USB cable, Bluetooth, or Wi-Fi tethering feature to share their phone’s internet connection with their laptop, which is highly convenient when traditional internet connections are unavailable.
- For users needing to connect devices on the go, such as accessing entertainment systems in vehicles, the question often arises: Can Rear Media Be Connected To A Phone Hot Spot? The answer is typically yes, as many modern systems are equipped to tap into your phone’s data connection for streaming content.
- If you’re wondering whether any tablet gives you the capability to surf the web, rest assured that with the right setup, the answer to Can You Get On İnternet With Any Tablet is a resounding yes, provided that the device has Wi-Fi capability or supports cellular data services.
- In instances where you require a personal internet source, understanding How To Get Hot Spot On My Phone is crucial. This allows you to transform your smartphone into a portable Wi-Fi hotspot, giving internet access to other devices.
Moreover, if you find yourself with a locked iPhone and wish to Connect Locked İphone To Wifi, the process is a bit different but still achievable. In fact, iPhones often prompt you to connect to Wi-Fi during the activation lock process. Meanwhile, a Portable Modem For Laptop can be an alternative for travelers who need a reliable internet connection on their laptops and don’t want to drain their phone’s battery life through tethering. Lastly, gaining knowledge on How To Connect Cell Phone To İnternet is essential for anyone looking to maintain uninterrupted connectivity in today’s mobile-centric world.
| Method | Device | Usage |
|---|---|---|
| Wi-Fi | Smartphone/Tablet | Connecting to home networks, public hotspots, etc. |
| Mobile Data | Smartphone | Surfing the internet on-the-go |
| USB Tethering | Android Smartphone | Sharing phone’s internet to laptop via USB cable |
| Portable Modem | Laptop | Accessing internet independently from the phone |
How To Connect İphone To İnternet ?
Getting your iPhone connected to the internet can unlock a world of possibilities—be it web browsing, downloading apps, or streaming content. If you’re finding yourself confused on how to get your device online, understanding a few key methods can help rectify this issue efficiently. Wireless technology advancements have made connecting to the internet a breeze for iPhone users. Below, you’ll find step-by-step instructions tailored for you.
Firstly, to connect through Wi-Fi, navigate to your iPhone‘s Settings and then tap on Wi-Fi. Toggle the Wi-Fi switch to enable it if it isn’t already. Your device should automatically display the available networks; simply select the one you wish to join, enter the password if it’s secured, and voilà—you’re connected! For cellular data, go back to Settings but this time choose Cellular, then toggle Cellular Data to on. Ensure you have an active data plan with your carrier to avoid any connectivity issues.

- To connect to a Wi-Fi network, go to Settings > Wi-Fi, toggle the switch on, select a network, and input a password if necessary.
- To connect using cellular data, ensure you have an active plan, then go to Settings > Cellular and toggle the Cellular Data option.
| Connection Method | Settings Path | Additional Requirements |
|---|---|---|
| Wi-Fi | Settings > Wi-Fi | Wi-Fi Network Access, Password |
| Cellular Data | Settings > Cellular | Active Data Plan |
Qr Code To Connect Phone To Pc ?
Utilizing a QR code to establish a connection between your smartphone and personal computer is an innovative method to transfer data, tethering internet connections, or even to remote access your device. The convenience of simply scanning a QR code with your phone to initiate the connection process is immensely appreciated in today’s fast-paced digital environment. This seamless method can cater to a variety of operating systems and does not discriminate between Android or iOS handhelds.
Before elaborating on the specifics, it’s crucial to appreciate that such a feature might require the installation of dedicated software or applications on both your phone and PC. For instance, applications such as ‘Pushbullet’ or ‘AirDroid’ provide QR codes that, once scanned using the application’s mobile counterpart, forge a synchronised network between your phone and computer, allowing for a multitude of functionalities such as file transfer, messaging from your PC, and much more.
- Download and install the necessary application on your smartphone and personal computer.
- Open the application on both devices to display the QR code on the computer screen.
- Use your smartphone’s camera to scan the QR code, following any additional prompts to complete the pairing process.
| Step | Action | Result |
|---|---|---|
| 1 | Install Application | Ready to Connect |
| 2 | Display QR Code | Connection Code Ready |
| 3 | Scan QR Code | Established Connection |
How To Tether Android To Laptop ?
Tethering your Android phone to a laptop is a straightforward way to ensure you can access the internet on your computer, even when a Wi-Fi connection isn’t available. By tethering, you use your phone’s mobile data to create an internet connection for your laptop. Begin by making sure your Android device has a data plan that supports tethering, as some carriers may charge extra for this feature or offer it only on specific plans.
To enable tethering on your Android device, open the Settings app and tap on ‘Network & Internet’ or ‘Connections’ depending on your phone’s model. Select ‘Hotspot & Tethering,’ followed by ‘USB Tethering.’ Once you plug your phone into your laptop via a USB cable, you should see a notification that tethering is active. Your laptop will typically recognize this new connection and complete the network setup automatically. Remember, while tethering is incredibly useful, it can consume a significant amount of data and battery power, so monitor your usage and charge levels accordingly.
- Check your Android’s data plan compatibility for tethering features.
- Access the ‘Hotspot & Tethering’ settings on your Android phone to enable USB tethering.
- Connect your phone to your laptop using a USB cable to share your phone’s internet connection.
- Be mindful of data usage and battery consumption when tethering your device.
| Step | Action | Note |
|---|---|---|
| 1 | Verify data plan | Ensure your plan supports tethering |
| 2 | Enable USB Tethering | Find this setting on your Android device |
| 3 | Connect your phone to laptop | Use a standard USB cable |
| 4 | Monitor usage | Keep an eye on data and battery levels |
Can Rear Media Be Connect To A Phone Hot Spot ?
Understanding the connectivity capabilities between rear media systems and phone hot spots in modern vehicles is increasingly essential as mobile data becomes more integral to our daily lives. For families on the go or professionals who require seamless connectivity, ensuring entertainment systems stay online is pivotal for a comfortable journey. The feasibility of tethering rear media to a phone’s hot spot largely hinges on the technological compatibility and data allowances provided by your mobile service provider.
When considering whether a phone hot spot can support your rear media, there are a few factors to take into account. Initially, one must confirm the Wi-Fi capabilities of the rear media system. Most contemporary systems are designed with this feature; however, verifying this is crucial. After ensuring compatibility, a simple setup process typically involving the selection of the phone’s hot spot network and entering the appropriate password on the rear media’s interface follows. This action effectively connects your device to the internet through your phone’s data plan.
- Ensure your rear media system has Wi-Fi capability.
- Check your phone’s data plan to confirm hot spot usage is included and the data limits are sufficient for streaming or downloading content.
- Initiate the phone’s hot spot feature and secure it with a strong password to prevent unauthorized access.
- Connect the rear media system to the phone’s hot spot by selecting it from the Wi-Fi networks list and inputting the password.
| Requirement | Description |
|---|---|
| Wi-Fi Capability | Your rear media should support Wi-Fi connections to utilize the phone’s hot spot. |
| Hot Spot Data Plan | Your phone plan should include hot spot usage otherwise additional charges may apply. |
| Connection Process | A simple setup usually involving selecting the network and entering a password is necessary. |
| Password Security | Protect your hot spot with a strong password to ensure only authorized users can access it. |
Can You Get On İnternet With Any Tablet ?
When it comes to staying connected, many users wonder if their tablets can access the İnternet regardless of the model or brand. The straightforward answer is yes, most modern tablets are equipped to connect to the İnternet, provided they have the necessary hardware and software features. Tablets designed with Wi-Fi capabilities or cellular network connectivity can enable you to browse the web, stream content, and keep in touch with others online.
However, it’s essential to understand the specifics of your device. Here’s a comprehensive list of aspects you should consider:
- Wi-Fi-Only Tablets: These devices require access to a wireless network to connect to the İnternet. Once connected to a Wi-Fi signal, you can browse, download, and stream just as you would on a laptop or smartphone.
- Cellular-Enabled Tablets: Some tablets come with built-in cellular data support. This means you can insert a SIM card and access the İnternet through 3G, 4G, or even 5G networks, just like a cell phone.
| Connection Type | Requirements | Typical Use Case |
|---|---|---|
| Wi-Fi | Access to wireless network | Home or public hotspots |
| Cellular Data | SIM card with data plan | On-the-go connectivity |
Regardless of the type of tablet you own, gaining access to the İnternet is usually a matter of a few simple steps. Ensuring that your tablet has the capability and settings properly configured lets you tap into the online world wherever you are. Keep in mind that while all tablets with these features have the potential to connect to the İnternet, data plans and Wi-Fi availability will vary depending on your location and service provider.
How To Get Hot Spot On My Phone ?
Turning your smartphone into a hot spot can provide a convenient method to access the internet on your other devices, such as a laptop or tablet, when you’re on the move. To learn how to get hot spot on your phone, you’ll typically need to navigate to your device’s settings menu, where you can configure and enable this feature. Whether you have an Android or iOS device, the process is usually straightforward and requires just a few taps to get connected.
Before enabling the hot spot functionality, it’s important to check with your mobile service provider for any potential extra charges or data usage limits. Once you have confirmed your plan’s details, activating the hot spot often involves selecting the ‘Tethering’ or ‘Mobile Hotspot’ option within the mobile network or connections settings. It’s essential to set a secure password for your hot spot to prevent unauthorized access to your mobile data connection.
- Check Data Plan: Ensure that your mobile data plan supports tethering and is capable of handling the data usage that comes with running a hot spot.
- Access Settings: Open your phone’s settings menu and locate the ‘Tethering’ or ‘Mobile Hotspot and Tethering’ options.
- Set Up Hot Spot: Customize your hot spot by setting a network name (SSID) and a strong password to keep the connection secure.
- Connect Devices: Scan for the hot spot network on the device you wish to connect, enter the password, and enjoy internet access.
| Step | Action | Note |
|---|---|---|
| 1 | Verify mobile plan compatibility | Check with your service provider for tethering allowances. |
| 2 | Enable hot spot in phone settings | May be under ‘Network & internet’ or similar. |
| 3 | Configure hot spot settings | Choose a secure password to protect your data. |
| 4 | Connect other devices | Use your phone’s hot spot like any other Wi-Fi network. |
How To Connect Locked İphone To Wifi ?
Connecting a locked iPhone to a WiFi network can seem challenging, but it’s a crucial step to ensure your device can still receive essential updates and remain functional, even when you cannot access the home screen directly. There are certain scenarios and methods where a locked iPhone can be tethered to a wireless connection without the need for unlocking the device.
For instance, if your iPhone is locked due to a forgotten passcode or has been disabled, and if you’ve previously connected to a WiFi network, your iPhone should automatically reconnect to that network without requiring you to unlock the phone. In the absence of known networks, or if you’re trying to connect to a new WiFi network, you may need to use iTunes or seek assistance from Apple or a third-party service that can handle locked devices. It’s worth noting that while some services claim to facilitate WiFi connection for a locked iPhone, exercising caution and ensuring data privacy should be top priority.
- To attempt connecting to a known network, simply bring the locked iPhone within range, and it should automatically connect based on the stored network settings.
- For new connections or troubleshooting, connecting the iPhone to a computer with iTunes can sometimes enable a WiFi connection through the sync process.
| Method | Description |
|---|---|
| Automatic Reconnection | This method relies on the iPhone’s ability to remember and reconnect to previously used WiFi networks without user intervention. |
| iTunes Sync | By using iTunes to sync your locked iPhone, you might trigger the device to connect to WiFi through the computer’s network settings. |
How To Use Portable Modem For Laptop ?
Staying connected on the go is essential in our modern, digitalized world. Utilizing a portable modem is a convenient way to ensure your laptop has internet access, irrespective of the presence of Wi-Fi hotspots. To get started with connecting your portable modem to your laptop, there are a few crucial steps that you need to follow. Firstly, it’s imperative you have the necessary hardware, which typically includes the modem itself and a compatible USB cable or, in some cases, an integrated USB connection.
Once you have your modem and laptop ready, installation usually involves plugging the modem into the USB port on your laptop. The process of setting up the connection might vary slightly depending on the model and operating system. In many instances, your laptop will recognize the new hardware automatically and take you through a guided setup wizard. During this process, you may need to input some information provided by your mobile carrier, such as an APN (Access Point Name) and any required authentication details. To achieve an optimal connection, ensure your laptop‘s drivers are up to date and that you’ve installed any proprietary software that came with your modem, if applicable.
- Plug the portable modem into your laptop’s USB port.
- Allow the laptop to automatically recognize and initiate the modem setup process.
- Install drivers and necessary software for the modem if prompted.
- Enter your carrier’s data connection details, such as the APN, as part of the setup.
- Confirm that the internet connection is successfully established and start browsing.
| Step | Action | Description |
|---|---|---|
| 1 | Hardware Connection | Connect the portable modem to your laptop’s USB port. |
| 2 | Software Installation | Install any drivers or software required for the modem. |
| 3 | Enter Connection Details | Input the necessary connection details provided by your mobile carrier. |
| 4 | Test Connection | Ensure that the laptop is connected to the internet through the modem. |
How To Connect Cell Phone To İnternet ?
Connecting your cell phone to the internet is an essential task for staying in touch with others, accessing emails, browsing the web, and utilizing various applications. Whether you have an iPhone, an Android device, or any other sort of smartphone, establishing an internet connection can be accomplished through several methods, such as Wi-Fi, mobile data, or even by tethering to another device. In this guide, we will explore the various techniques to ensure you can stay connected, wherever you may be.
One popular method to connect your cell phone to the internet is to utilize the Wi-Fi network in your home or at a public hotspot. To do this on an iPhone, navigate to ‘Settings’, select ‘Wi-Fi’, and choose the network you wish to join. If the network is secured, you will need to enter the password. On Android devices, the process is quite similar; you can find the Wi-Fi settings typically under ‘Connections’ or ‘Network & Internet’. Entering the QR code provided by some establishments can simplify the connection process.
- For tethering an Android device to your laptop, navigate to ‘Settings’, proceed to ‘Network & Internet’, select ‘Hotspot & Tethering’, and finally, choose ‘USB tethering’ to share your mobile connection via USB cable.
- If you are looking to connect a locked iPhone to Wi-Fi, you may need to bypass the lock screen by using Siri or the Control Center, depending on your iOS version and settings accessibility.
| Method | Device | Instructions |
|---|---|---|
| Wi-Fi | iPhone/Android | Go to Wi-Fi settings, choose network, enter password if needed. |
| Mobile Data | Any Smartphone | Enable mobile data in your phone’s settings and ensure you have an active data plan. |
| Tethering | Android to Laptop | Use the ‘Hotspot & Tethering’ option and select ‘USB tethering’. |
To use a portable modem for your laptop, you would typically install the necessary drivers and connect the device to your laptop via USB. This device will allow you to access the internet using a mobile data connection. Moreover, if you are curious about whether you can connect rear media to a phone hotspot, yes you can, provided the rear media system has Wi-Fi connectivity capabilities, allowing it to connect to your phone’s hotspot.
In conclusion, whether you are trying to get a hotspot on your phone, wondering if you can get on the internet with any tablet, or looking for ways to tether your Android device to your laptop, there are a variety of solutions available to ensure your devices remain interconnected. With today’s technological advancements, connecting your cell phone to the internet has never been more flexible.